Clic aquí para descargar documento.
En estas fechas ha ganado fama la aplicación Google Meet por motivos ya conocidos (La Pandemia - Covid-19). Pero, ¿Qué es Google Meet, para qué sirve y cómo se usa?
En esta entrada mencionaré los pasos necesarios para utilizar esta aplicación de manera eficiente.
¿Qué es y para qué sirve?
Es una aplicación de la Suite de Google, mejor conocida como Google Meet que permite realizar videollamadas de forma segura, además de enviar mensajes para compartir con los participantes de la videollamada. Se utiliza mucho en reuniones online de la empresa y para educación virtual.
¿Cómo utilizarla de manera eficiente?
Primero hay que tener presente que Google Meet permite hasta 250 participantes por reuniones organizadas y a la fecha está gratis hasta el 30 de septiembre de 2020 junto con las demás herramientas de la Suite de Google.
Pasos para iniciar con Google Meet.
1. Debes ingresar a la siguiente página https://meet.google.com y observarás lo siguiente:
En la parte inferior izquierda se ven dos botones, el primero (1) te da la opción de crear una Nueva reunión (te explicaré cómo se realiza) y el otro botón (2) es para ingresar a una reunión establecida (los pasos son muy sencillos).
Veamos la primera opción: Nueva Reunión
Si no has iniciado sesión aparecerá en la parte superior de la imagen anterior lo siguiente:
Puedes hacer click en Acceder para iniciar sesión con tu cuenta de Gmail o ir directamente a las opciones antes mencionadas donde también tendrás que iniciar sesión con tu cuenta para proseguir.
Al hacer clic en Iniciar una reunión podrás realizar algunas configuraciones. (Observa la Imagen). Sigue los números...
- Si observas en la imagen anterior verás en la esquina superior derecha (1) que se ha iniciado sesión con una cuenta de gmail.
- En el icono de micrófono (2) se podrá activar o desactivar el micrófono antes de entrar a la reunión. (Es opcional).
- En el icono que aparece una cámara (3) se podrá activar o desactivar la cámara antes de entrar a la reunión. (Es opcional).
- En la sección donde aparece "La Reunión está lista", en su parte inferior se encuentra el link que puedes enviar mediante correo electrónico, WhatsApp, Facebook, u otro medio de comunicación.
Desactivar el micrófono es una opción importante de considerar porque cuando se unen varios usuarios se distorsiona mucho el sonido por la interferencia de todos los audios (eco, ruidos estáticos, audios no deseados) que pueden ser molestos para todos los participantes.
En relación a la cámara activada, ésta consume mucho ancho de banda dependiendo de qué tan amplia sea el tráfico de red, por ello es aconsejable desactivarla para evitar problemas en la reunión o visualización de la pantalla mostrada.
Seguimos con la configuración...
Observa los 3 puntos señalados en la imagen, es allí donde debes hacer clic para entrar a más configuraciones importantes. Aparecerá la siguiente imagen:
En la primera Opción (Activar subtítulos) permite, como su nombre lo indica, activar subtítulos por si el audio se escucha entrecortado o hay problemas de audición, es una opción muy práctica.
La segunda opción (Configuración) permite configurar el micrófono que usaremos, la cámara que activaremos, por defecto estarán activados los predeterminados de la Computadora, pero si utilizas uno independiente, éste aparecerá en las opciones siempre y cuando lo tengas instalado en la computadora. Se muestra en la siguiente imagen:
Una vez configurado todo lo necesario, haces clic en el botón Unirse que aparece al lado derecho. Podrás ver la siguiente interfaz:
Se muestra un cuadro de diálogo donde podrás agregar personas mediante correo electrónico de Gmail o podrás compartir el vínculo para las personas que deseas que se unan a la reunión.
Una vez dentro de la sala de reunión se mostrará en la parte derecha un panel donde aparecen la cantidad de participantes, los chats que todos podrán ver. Una opción importante es que podrás silenciar los micrófonos de tus participantes por si alguno presenta problemas con el sonido.
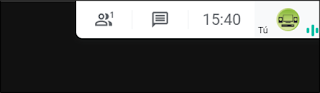
Presentar Pantalla
Esta es una opción muy interesante para hacer una presentación con diapositivas, explicar la utilización de alguna herramienta o algún informe o gráfico y que todos los participantes lo observen en tiempo real.
Al hacer clic en el botón "Presentar ahora", se muestran 3 opciones. La opción "Tu pantalla completa" compartirá la pantalla que tienes al fondo de tu PC, en la segunda "Una ventana" se escoge de una pantalla que tengamos desplegada, la tercera "Una pestaña de Chrome" permite compartir las ventanas que tengamos abiertas del navegador.
Para no mostrar más la pantalla, en las dos primeras opciones podemos hacer click en "Dejar de compartir" en la tercera haces click en Interrumpir. Listo! Así de sencillo es esta acción.
Ahora que hemos vivido una experiencia con la Pandemia Mundial, esta aplicación de Google Suite ha sido muy utilizada para reuniones con estudiantes. Importante destacar que es una herramienta que nos permite interactuar en tiempo real con nuestros estudiantes, pueden hacer consultas del tema tratado en tiempo real. Además la Suite de Google nos ofrece una gama de herramientas que permiten trabajar con calendarios, documentos, formularios, presentaciones, Hojas de cálculo, consultas, foros, etc. una buena opción para brindar una educación de calidad a nuestros estudiantes.


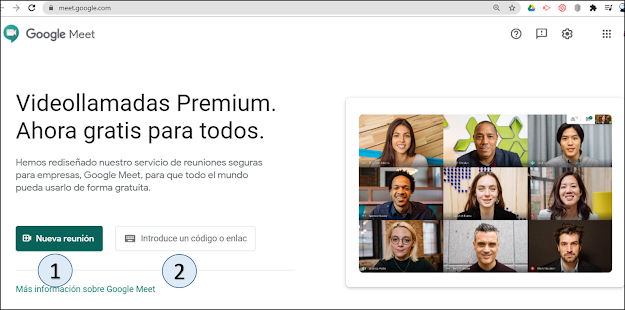




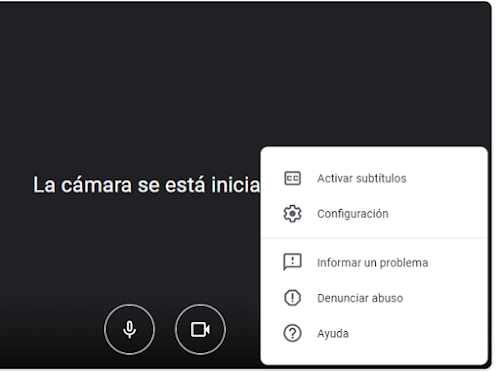



No hay comentarios.:
Publicar un comentario
Deja tu Comentario